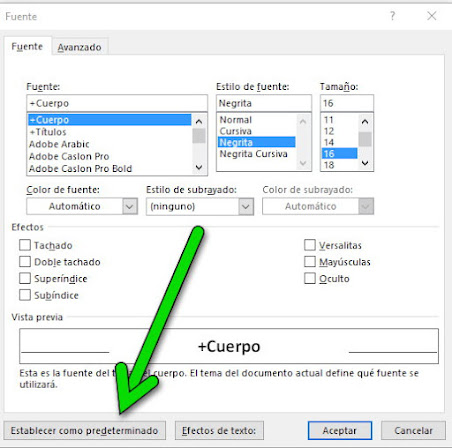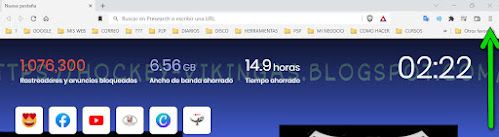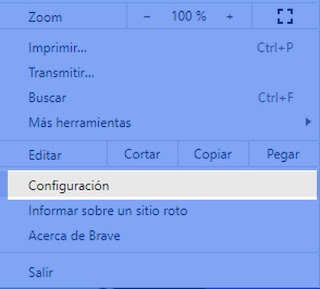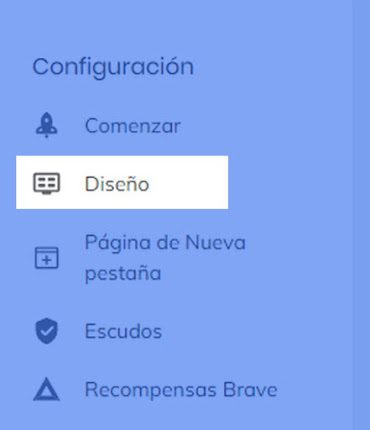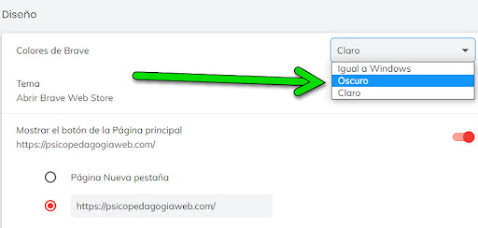Como hago es un sitio de una persona como vos que tiene diariamente problemas para resolver de los más variados temas. Que tiene inquietudes por aprender cosas nuevas. Alguien que no quiere molestar a amigos ni pagar a técnicos para que le resuelvan los problemas. Espero que encuentres en este sitio lo que buscás. Si vos querés hacer algún enviame un mail o en los comentarios y lo publicaré, además de estar muy agradecido.
domingo, 25 de septiembre de 2022
💰CÓMO RETIRAR FONDOS DE UPHOLD 2022 💰 HOW TO WITHDRAW FUNDS FROM UPHOLD 💰
🤑SIN SANATA, CORTITO Y AL PIE TE EXPLICO CÓMO RETIRAR FONDOS DE UPHOLD DE FORMA MUY FÁCIL PARA QUE NO PIERDAS EL TIEMPO VIENDO LARGOS VIDEOS PARA EXPLICARTE ALGO QUE LO PUEDE HACER EN UNOS MINUTOS. 🤑SI TE SIRVIÓ MANDALE UN "ME GUSTA" AL VIDEO Y SUSCRIBITE AL CANAL PARA QUE TE AVISE DE OTROS VIDEOS. 🤑
1. ENTRAR A UPHOLD (algo lógico ¿no? ja)
2. Hacés clic en los fondos que querés retirar, por ejemplo LTC
3. Luego seleccionas "Transaccionar"
5. Seleccionás "Todo" para retirar todo lo que tenés en la cuenta
6. Luego buscas la Red a la que pertenece tu cryptomoneda
7. Te pide que pegués la dirección de tu billetera
8. Confirmás el retiro. Si tenés activado la autentificación de 2 factores te va a pedir que introduzcas el código que te envía al celular y listo. Si no tenés activado el autenticador te va a pedir que asocies una aplicación de autentificación a tu cuenta para poder retirar. Lo hacés y listo.
9. Confirmás el retiro y en un día tendrás depositado tus fondos a la billetera que lo enviaste
AQUÍ TE DEJO SI QUERÉS VER TODO EL PROCEDIMIENTO EN UN VIDEO
TODO EL PROCEMIENTO EN INGLÉS
🤑WITHOUT SANATA, SHORT AND AT THE FOOT I EXPLAIN HOW TO WITHDRAW FUNDS FROM UPHOLD IN A VERY EASY WAY SO YOU DON'T WASTE TIME WATCHING LONG VIDEOS TO EXPLAIN SOMETHING YOU CAN DO IN A FEW MINUTES. 🤑IF IT HELPED YOU SEND A "LIKE" TO THE VIDEO AND SUBSCRIBE TO THE CHANNEL SO THAT YOU WILL BE NOTIFIED OF OTHER VIDEOS.
🤑VIDEO SYNTHESIS:
1. ENTER UPHOLD (something logical, right? ha)
2. Click on the funds you want to withdraw, for example LTC
3. Then you select "Transact"
4. Select "Use Backgrounds"
5. Select "All" to withdraw everything you have in the account
5. Then you look for the Network to which your cryptocurrency belongs
6. Asks you to paste your wallet address
7. You confirm the withdrawal. If you have 2-factor authentication activated, it will ask you to enter the code that it sends to your cell phone and that's it. If you do not have the authenticator activated, it will ask you to associate an authentication application to your account in order to withdraw. You do it and you're done.
8. You confirm the withdrawal and in one day you will have your funds deposited to the wallet you sent it to
Publicado por
Yo Amo a Xto
en
0:21
0
comentarios


Enviar por correo electrónicoEscribe un blogCompartir con TwitterCompartir con FacebookCompartir en Pinterest
Etiquetas:
Retirar Fondos,
UPHOLD
miércoles, 20 de julio de 2022
CÓMO CAMBIAR EL TAMAÑO PREDETERMINADO DE LAS LETRAS EN WORD
¿Cómo cambiar el tamaño y el estilo predeterminado en word al abrir un documento nuevo?
No sé uds pero yo cada vez que abría un documento me salía una letra más pequeña de lo que necesitaba para escribir, así que siempre tenía que seleccionar el texto y luego poner el tamaño de letra que quería. Esto en un texto largo lo hacía muchas veces. Así que hasta que un día se me prendió la lamparita y me puse a investigar y encontré cómo hacerlo. Así como dice los españoles a por ello (¿Será así que se escribe?)
Obviamente lo primero que tenemos que hacer es abrir Word de Microsoft
Así se vería el tamaño de la letra de forma predeterminada al abrir el programa. Observar que el tamaño de la fuente es de 12
Para cambiar el tamaño predeterminado de las letras o si se quiere mejor, de los caracteres cuando escribimos en el documento, vamos a :
INICIO
Hacemos clic en la FLECHITA en la solapa de Fuente como indica la flecha verde
Se abre una pequeña ventana donde observamos que el Estilo de fuente está en Normal y el Tamaño en 12
Por ejemplo cambiamos el Estilo de la fuente en Negrita y Tamaño en 16
Hacemos clic en: "Establecer como predeterminado"
Tildamos dónde dice: "¿Todos los documentos basados en la planilla Normal.dotm?" para que a partir de ahora todo documento nuevo se abra con el Estilo de fuente y Tamaño que seleccionamos. Y hacemos clic en Aceptar
Y listo. Como se observa en el documento nuevo abierto el Estilo de fuente está en Negrita y el tamaño en 16
Fin: Cortito y al pie. Espero que les haya gustado
SI QUERÉS VERLO EN UN VIDEO TE DEJO EL ENLACE AQUÍ
https://www.PsicopedagogiaWeb.com
https://Psico-Pedagogiaweb.blogspot.com
http:// Para-Pensar-o-Reirse.blogspot.com.ar/
https://Psico-PedagogiaLaboral.blogspot.com
https://www.PsicopedagogiaWeb.com
https://Psico-Pedagogiaweb.blogspot.com
http:// Para-Pensar-o-Reirse.blogspot.com.ar/
https://Psico-PedagogiaLaboral.blogspot.com
Publicado por
Yo Amo a Xto
en
0:50
0
comentarios


Enviar por correo electrónicoEscribe un blogCompartir con TwitterCompartir con FacebookCompartir en Pinterest
Etiquetas:
Word de Microsoft
domingo, 29 de mayo de 2022
🤩CÓMO CAMBIAR A MODO OSCURO EL DISEÑO DE BRAVE
Truco para cambiar el color del diseño de Brave
Por lo general Brave utiliza para poner un color claro u
oscuro el que tengas configurado en el sistema operativo de tu ordenador.
Para cambiarlo es muy sencillo, sigue los siguientes pasos:
1. Entrá al menú de configuración del Navegador Brave, donde indica la flecha verde a la derecha
3. Vamos hacia la izquierda y hacemos clic en "Diseño"
5, Y vemos como cambio a "Modo oscuro" el diseño del Navegador Brave
LISTO "CORTITO Y AL PIE EL TRUCO"
https://Psico-Pedagogiaweb.blogspot.com
http:// Para-Pensar-o-Reirse.blogspot.com.ar/
https://Psico-PedagogiaLaboral.blogspot.com
Publicado por
Yo Amo a Xto
en
2:58
0
comentarios


Enviar por correo electrónicoEscribe un blogCompartir con TwitterCompartir con FacebookCompartir en Pinterest
Etiquetas:
Brave
Suscribirse a:
Entradas (Atom)