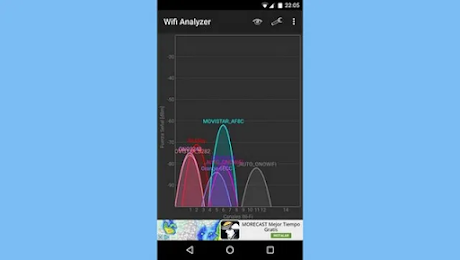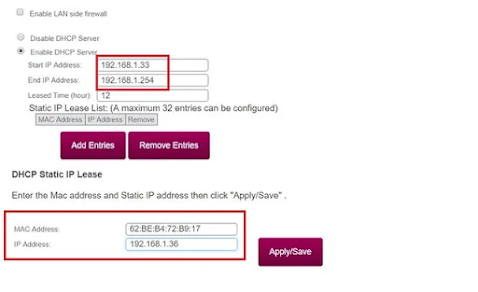Cómo configurar la red WiFi de tu router paso a paso: guía práctica
1. Cómo acceder a la configuración del router: guía práctica
2. Haz una copia de seguridad de la configuración de tu router en pocos pasos
Antes de realizar cualquier cambio en la configuración de tu router, es recomendable hacer una copia de seguridad de la configuración actual. De esta forma, si algo no funciona o si accidentalmente estropeas algo, puedes volver fácilmente a la configuración anterior.
La mayoría de los routers incluyen esta función, que suele encontrarse en la sección de Opciones generales o Seguridad. En los routers de Movistar, la función de copia de seguridad se encuentra en la sección de Otras funcionalidades.
Para guardar la configuración actual, simplemente busca el botón correspondiente y guarda el archivo en tu ordenador. Si necesitas recuperar la configuración, solo tienes que hacer clic en el botón para importarla desde el archivo guardado.
3. Actualiza el firmware de tu router para mejorar su rendimiento
Actualizar el firmware de tu router es un paso importante para configurar correctamente tu red inalámbrica. Las actualizaciones pueden solucionar errores, añadir nuevas funciones y desbloquear características limitadas por las operadoras. Es recomendable revisar si existe alguna actualización de firmware cada cierto tiempo.
Si has comprado un router, busca su actualización en la página web oficial, asegurándote de que corresponda con el modelo que tienes. En caso de utilizar un router proporcionado por la operadora, puedes actualizarlo desde la propia configuración.
En la configuración, busca la opción "Actualizar router" o similar. Puedes actualizar el firmware a través de un archivo descargado desde la web o directamente desde la operadora.
4. Cambia la contraseña de tu router en sencillos pasos para proteger tu red
Para configurar tu red inalámbrica en tu router de manera segura, el primer paso es cambiar estas contraseñas. Para ello, accede al menú de configuración del router, que varía según la marca y el modelo. Puedes encontrar una explicación detallada en el manual del router o en los foros de usuario de la operadora o la marca del router que utilizas.
Por lo general, el menú del router incluye pestañas para una configuración rápida o básica, así como opciones avanzadas. La opción para cambiar la contraseña suele estar en la pestaña de Administración o Avanzada. En algunos routers, como los de Movistar, hay una opción directa en el menú.
Una vez en el menú de configuración, introduce la antigua contraseña y la nueva contraseña. Guarda la configuración y reinicia el router para aplicar los cambios. Con estos sencillos pasos, puedes proteger tu red inalámbrica y garantizar la seguridad de tus dispositivos y datos.
5. Cambia el nombre y la clave del WiFi para una mayor seguridad y privacidad
La mayoría de los routers modernos son de doble banda, lo que significa que generan al menos dos redes WiFi, una a 2.4 GHz (la clásica) y otra a 5 GHz (más rápida y potente, pero con menos alcance). Es recomendable conectar los dispositivos modernos (consolas, smartphones) a la red de 5 GHz y dejar la otra para el resto (móviles y Smart TV antiguos, PC sin WiFi a 5 GHz, etc.).
Para cambiar el nombre y la contraseña de las redes WiFi, debemos acceder a la configuración del router y buscar la sección que se llama Red, Wireless, WiFi, u otro nombre similar. En algunos routers, como los de Movistar, la red de 5 GHz se llama WiFi Plus.
En esta sección, encontraremos el nombre de la red y su contraseña. Es importante cambiar ambos para garantizar la seguridad de nuestra red inalámbrica.
Después de hacer el cambio, guarda la configuración y reinicia el router para que se apliquen los nuevos ajustes.
Recuerda que al cambiar el nombre y la contraseña de la red WiFi, tendrás que volver a conectar todos los dispositivos que se conecten al router, ya que se creará una nueva red WiFi con los nuevos datos.
6. Cambia el canal WiFi de tu router para mejorar la calidad de la señal
Las bandas de frecuencia se dividen en 14 canales que se comparten con los vecinos y otros routers cercanos. En general, la mayoría de las personas suelen utilizar los mismos dos o tres canales, lo que puede generar congestionamiento en las redes.
Aunque algunos routers modernos pueden seleccionar automáticamente el canal menos utilizado, no todos lo hacen. Por esta razón, es importante comprobar los canales que están utilizando los vecinos y otros routers cercanos con la ayuda de aplicaciones como Wifi Analyzer para Android o Network Analyzer para iOS.
Una vez identificado el canal menos saturado, se puede ingresar a la configuración del router en la sección dedicada al WiFi o Wireless y cambiar el número de canal de las redes WiFi que tengamos creadas, para evitar interferencias y mejorar el rendimiento de la red.
7. Oculta tus redes WiFi para evitar que personas no autorizadas se conecten a tu red
En la sección de configuración del router dedicada a cambiar la contraseña de las redes WiFi, también encontrarás una opción para ocultar el nombre de la red WiFi.
Esta función puede reducir las posibilidades de que la red sea hackeada si los vecinos no pueden verla. Sin embargo, también puede hacer que la red sea invisible para tus dispositivos que buscan conectarse a Internet.
Si decides ocultar la red WiFi, tendrás que introducir manualmente el nombre de usuario y la contraseña en cada dispositivo para poder conectarte a Internet, ya que la red WiFi no aparecerá en las búsquedas automáticas de redes que hacen los smartphones, las consolas, etc.
Para ocultar la red WiFi, marca la opción correspondiente que suele aparecer junto al campo de nombre de la red WiFi. Después de hacer los cambios, asegúrate de guardar y reiniciar el router para que la configuración se actualice.
8. Desactiva WPS en tu router para evitar posibles ataques
Sin embargo, el problema radica en que muchos routers no tienen un límite máximo de intentos fallidos, lo que permite a cualquiera seguir intentando conectarse una y otra vez. Además, hay algunos que ni siquiera tienen este PIN, por lo que cualquier persona que presione el botón se conectará a la red WiFi sin ningún tipo de restricción.
En la configuración del router, suele haber una sección dedicada al WPS donde podemos habilitar o deshabilitar este botón para garantizar la seguridad de la red.
9. Cambia las DNS de tu router para mejorar la velocidad y seguridad de tu conexión
Los servidores DNS son esenciales para acceder a cualquier sitio web, ya que convierten los nombres de dominio en direcciones IP que el navegador utiliza para conectarse al servidor donde se aloja la página.
Los proveedores de Internet suelen configurar el router con sus propios servidores DNS, pero estos pueden no ser los más rápidos o pueden estar sobrecargados, lo que ralentiza la navegación por Internet.
Si deseas mejorar la velocidad de tu conexión y evitar problemas de navegación, puedes cambiar las DNS del router.
10. Descubre los dispositivos conectados a tu red WiFi y gestiónalos fácilmente
Es recomendable revisar de manera periódica los dispositivos que están conectados a nuestro router. De esta manera, podemos detectar si alguien está aprovechando nuestra conexión a Internet sin autorización.
Además, revisar la lista de dispositivos conectados también puede resultar útil para conocer la dirección IP de cada uno de ellos, lo cual es necesario en algunas configuraciones avanzadas como la apertura de puertos o la activación de la DMZ.
Para acceder a la lista de dispositivos conectados, es necesario ingresar a la configuración del router y buscar la sección llamada DHCP.
En este apartado, se mostrarán todos los dispositivos que estén conectados al router (si se utiliza DHCP), junto con su dirección IP y su dirección MAC, que también es importante en algunas configuraciones:
En la siguiente imagen, se muestra un ejemplo de cinco dispositivos conectados al router. El dispositivo llamado "Despacho" corresponde a un PC, mientras que un iPad, un dispositivo Android (un teléfono móvil) y dos dispositivos desconocidos (probablemente consolas de juegos) completan la lista.
Si descubres un dispositivo que no reconoces y no debería estar en la lista, es posible que alguien haya hackeado tu contraseña y esté robando tu WiFi. Para solucionarlo, es importante cambiar la contraseña del router y de la red WiFi inmediatamente. Además, puedes bloquear la dirección MAC del dispositivo desconocido utilizando el filtrado MAC, una opción que se explica a continuación.
11. Asigna una dirección IP fija a tus dispositivos para una mayor estabilidad de conexión
De forma predeterminada, el router asigna una dirección IP a cada dispositivo que se conecta, la cual cambia periódicamente. Sin embargo, esto puede ser un problema si necesitas abrir puertos para ciertas aplicaciones o juegos online, ya que los puertos asociados también cambian cuando el router cambia la dirección IP de un dispositivo.
¿Quieres asignar una dirección IP fija a un dispositivo en particular? Sigue estos pasos para configurar correctamente el WiFi en tu router:
Encuentra la dirección MAC del dispositivo. Esta es su dirección física única, que generalmente se encuentra en una etiqueta en el dispositivo, en el manual, en el apartado "Acerca de" de su configuración, o en los detalles de la conexión de red. También puedes encontrarla en la lista de dispositivos conectados al router, como vimos en el apartado anterior.
Ingresa a la configuración del router y busca la sección LAN, y luego el apartado Servidor DHCP. Este servicio es el encargado de asignar direcciones IP dentro de un rango determinado. Por ejemplo, en la imagen anterior se muestra que el servidor DHCP asigna direcciones IP entre 192.169.1.33 y 192.169.1.254, lo que permite la conexión de hasta 221 dispositivos (desde la dirección 33 hasta la 254):
Debajo de esta sección, encontrarás una opción llamada
Reserva de dirección IP o IP estática. Aquí es donde debes ingresar la
dirección MAC del dispositivo y la dirección IP que deseas asignarle dentro del
rango establecido por el servidor DHCP. En la imagen, se asigna la dirección
192.168.1.36 al dispositivo.
A partir de este momento, el dispositivo tendrá una
dirección IP fija y podrás usarla para abrir puertos y realizar otras
configuraciones necesarias.
12.Filtrado MAC: cómo configurar tu router para permitir sólo dispositivos autorizados
Las direcciones MAC son identificadores únicos de cada dispositivo, similares a las matrículas de los coches. Para filtrar las direcciones MAC, necesitarás acceder a la configuración del router y buscar la opción de Filtrado de MAC en la sección de la red WiFi.
Una vez activado el filtrado, deberás escribir las direcciones MAC de los dispositivos autorizados, como tu PC, móviles y consolas. Ten en cuenta que tus invitados no podrán conectarse a menos que añadas sus direcciones MAC a la lista de permitidos. Además, cada vez que adquieras un nuevo dispositivo, deberás añadir manualmente su dirección MAC a la lista.
Recuerda que puedes desactivar el filtrado en cualquier momento si necesitas conectar un dispositivo nuevo o permitir el acceso a un invitado.
13. Cómo abrir y cerrar puertos en tu router para un mejor rendimiento en línea
Para abrir un puerto en tu router, sigue estos sencillos pasos:
Busca la sección de configuración de redirección de puertos en tu router. Por lo general, se encuentra dentro de la sección Firewall, Cortafuegos, Virtual Server, Seguridad, Juegos y Aplicaciones, Puertos o similar, y se identifica como Rules o Reglas.
Haz clic en el botón "Add" o "Añadir" y especifica el nombre que desees para el puerto, el tipo (TCP y/o UDP), el número de puerto, y la dirección IP del dispositivo que utilizará ese puerto (como tu PC o consola de juegos).
En algunos routers, también puedes especificar un rango de puertos consecutivos. Si necesitas conocer la dirección IP de cada dispositivo conectado a tu router, consulta los pasos anteriores.
Guarda la configuración y reinicia el router para aplicar los cambios.
Siguiendo estos sencillos pasos, podrás abrir los puertos necesarios para tus aplicaciones y juegos favoritos y disfrutar de una conexión a Internet óptima.
Opción de DMZ para apertura total de puertos
Es importante destacar que abrir todos los puertos en un ordenador sería muy peligroso, ya que lo dejaría expuesto a virus y hackers. Sin embargo, en una consola no existe este riesgo, ya que no pueden ingresar virus y la conexión online se realiza a través de los servidores de las empresas de consolas, como Sony o Microsoft.
Para activar la opción de DMZ, debes buscar esta alternativa en la configuración avanzada del router, que normalmente se encuentra en la sección NAT. Luego, debes introducir la dirección IP del dispositivo que deseas liberar.
Es importante tener en cuenta que esta opción no debe utilizarse con un ordenador o móvil, sino únicamente en una consola u otro sistema cerrado.
14. Control Parental: cómo configurar tu router para proteger a los más pequeños de internet
El Control Parental por lo general se encuentra en la sección de Configuración Avanzada del router. Explora las opciones y agrega las webs que deseas bloquear o las palabras clave que consideres necesarias. Con esta opción, podrás proteger a tus hijos de contenidos inapropiados en línea.
15. Gestiona tu ancho de banda con QoS: cómo priorizar el tráfico de red en tu router
La Calidad de Servicio (Quality of Service o QoS) es una función avanzada que está disponible en la mayoría de los routers, incluso en los que proporcionan las operadoras. Con QoS, podemos priorizar ciertas tareas en nuestra red, como las descargas, videoconferencias o juegos online. También podemos establecer un límite mínimo de ancho de banda para una tarea específica, o disminuir la prioridad de tareas como P2P.
Es importante tener en cuenta que la configuración de QoS es compleja y avanzada, por lo que se debe tener cuidado al modificarla. Para configurar la QoS en tu router, ingresa a la configuración y busca la sección correspondiente. Dependiendo del modelo de router, se identifica un dispositivo por su dirección IP o dirección MAC, o se asigna un programa o actividad con un nombre específico en una lista. Luego, podemos asignar el porcentaje de ancho de banda que deseamos, ya sea con números o categorías como Estándar, Premium, Top, entre otros. Si tienes dudas, siempre puedes consultar el manual o buscar en foros para obtener ayuda adicional.
16. Restaurar valores de fábrica: cómo resetear tu router en caso de problemas
Para restaurar los valores de fábrica, entra en la configuración del router y busca la opción en la sección de Opciones Generales o en otras funcionalidades. Ten en cuenta que este proceso borrará cualquier personalización que hayas hecho en el router, así que asegúrate de tener una copia de seguridad de tus ajustes antes de proceder.