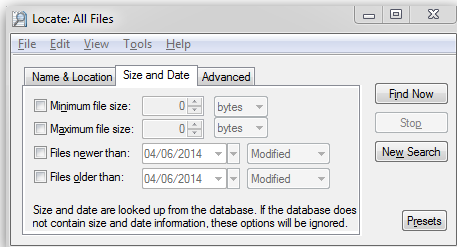Cómo compartir archivos de gran tamaño a alta velocidad
Se puede compartir archivos de cualquier tamaño a alta velocidad con el servicio llamado Infinit.
Este es un servicio P2P que nos permite compartir archivos a través de un vínculo.
Mientras los archivos permanezcan en nuestra PC no hay límites de tamaño.
Si se trata de un archivo multimedia es posible que el destinatario de dicho archivo empiece a visualizarlo antes que termine la descarga. Aunque de todos modos la velocidad de transferencia es muy alta y prácticamente no es necesario esperar mucho para tener nuestro archivo.
Lo primero que tenemos que hacer es descargar e instalar la aplicación. Lo podemos hacer desde
AQUÍ.
1-No encontramos con el sitio:
2-Hacemos clic en "Descargar Infinit" y luego creamos una cuenta
3-Luego se inicia la descarga y procedemos a instalarlo
4-Aceptamos la verificación de instalación y seguimos las instrucciones.
5-Terminamos la instalación e iniciamos sesión en la aplicación con el mail y la contraseña con la que nos registramos.
6-Iniciamos el programa y se nos aparece lo siguiente al hace clic en el ícono del programa en el área de notificación de la barra de tareas.
7- Y simplemente arrastramos los archivos que queremos compartir a donde dice "Add files". Y nos quedaría algo así:
8-Luego tenemos dos formas de compartir archivo:
a) Donde indica la flecha azul podemos poner el usuario de alguien registrado o el mail de la persona a la que se lo queremos enviar.
Donde indica la flecha roja podemos realizar un comentario para que vaya adjunto a las imágenes.
Para finalizar debemos tildar al usuario que le queremos enviar y hacemos clic en la flecha blanca.
b) La segunda forma es crear un vínculo para compartir por mail o cualquier medio social. Hacemos clic en "Get a link"
Luego hacemos clic donde indica la flecha azul y se genera el link.
Luego al llevar el maus sobre el "0" del archivo veremos que nos da la opción de copiar el link o mostrarlo para que podamos compartirlo.
Y listo. Así de simple.
-->